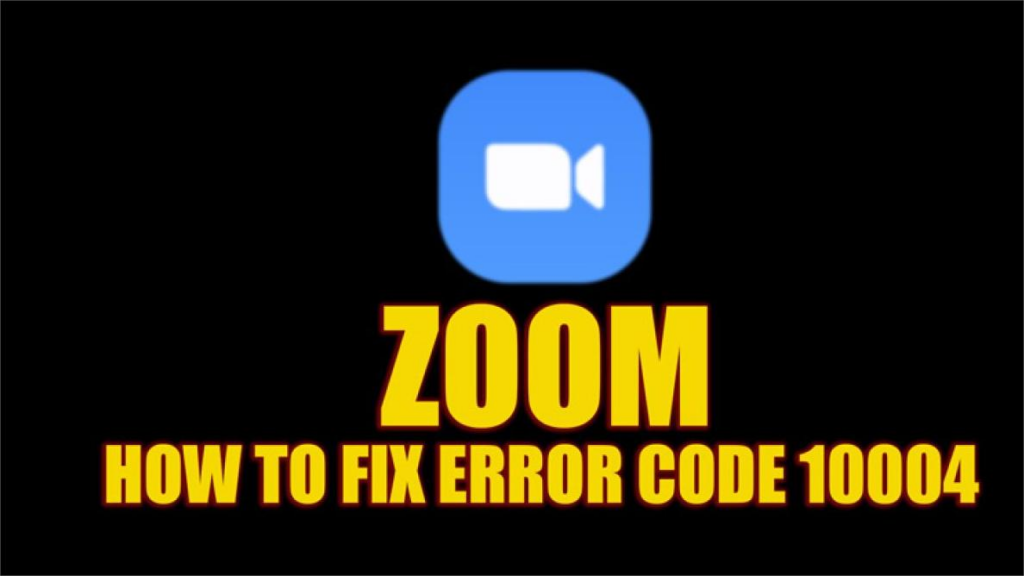Zoom “Error Code 10004” has been fixed in minutes.. Zoom has to be one of the first names that springs to mind when considering video conference apps.
Zoom is a good option for online learning, office meetings, or any other kind of gathering. Particularly when the COVID-19 pandemic compelled individuals to remain at home, the app’s user base and popularity skyrocketed.
How To Fix Zoom “Error Code 10004” in Minutes
In this article, you can know about Error Code 10004 here are the details below;
But occasionally, following installation, consumers encounter a bothersome problem called the Zoom Error Code 10004. Do not be concerned if this issue affects you as well. Because we’ll show you how to quickly resolve this Zoom issue in this article. Continue reading to learn more.
What is the Zoom Error Code 10004?
Let’s have a quick discussion on the Zoom Error Code 10004 before moving on. When users try to launch the Zoom software for the first time after installing it on their computer, they typically get the Zoom Error Code 10004.
Just so you know, the Zoom update is connected to this problem. In other words, users receive this error notice when the Zoom app is unable to connect to its servers in order to update itself.
On occasion, users have noted experiencing this problem while installing the app and even while participating in a Zoom call.
What are the Reasons Behind This Error?
Now, let’s examine a few of the causes of the Zoom Error Code 10004:
1. Zoom Server Problems
This problem could arise if Zoom servers are unavailable or undergoing maintenance.
2. Internet Connectivity issues
Zoom needs consistent internet access in order to operate, much like any other app that depends on it. You can thus receive this error message if your internet connection is sluggish or unreliable at the moment.
3. Auto-Update Failure
If for some reason your Zoom app is unable to update automatically, you may see the Zoom Error Code 10004. Usually, when your Zoom client receives an update, this problem disappears.
4. Third-Party Software Interference
This error may occur if a third-party program, such as an antivirus product, prevents your Zoom client from connecting to the company’s servers. Removing these obstacles can prevent the error message from displaying.
Prior to providing you with fixes for the unpleasant Zoom Error Code 10004, we advise you to do the following actions:
- Choose to power cycle your internet router. Before replugging your router, unplug it from the electrical outlet and give it some time. Taking this action can assist in resolving errors that result from problems with internet connections.
- Try turning off your antivirus software temporarily and shutting down any pointless background programs. If Zoom Error Code 10004 was triggered by a third-party app’s influence, it would disappear.
Now, attempt the following solutions to fix the error code if the previously mentioned steps did not resolve your problem:
Proven Methods to fix the zoom Error Code 10004
We’ll provide simple and efficient methods for resolving Zoom Error Code 10004 below. However, it’s crucial to verify the condition of your Zoom service before trying any of these options.
It is essential because, if everything about Zoom is working as it should, your system may be the source of the issue. Here’s how to carry that out:
- Start your browser and go to the status.zoom.us webpage of Zoom Service Status.
- Verify that all of the services are operating as intended after accessing the website.
If they are, your system probably has a hidden cause for your problem. To solve your issue, use these systematic troubleshooting techniques: Also check Error Code 7031 on Amazon Prime
1. Giving Your Zoom Client a Manual Update
After installing Zoom, if you are unable to open the app, manually update the Zoom client. Shut down any unnecessary programs that use a lot of your network, then take these actions:
Step 1: Launch the Zoom application.
Step 2: Locate and click on your profile symbol in the upper-right area of your screen.
Step 3: After that, select “Check for Updates” to see if any updates are available.
Step 4: Select “Install” if it is present.
2. Permission Zoom to Pass Through Windows Defender Firewall
Here’s what to do if Zoom isn’t being allowed to flow past your Windows Defender Firewall:
Step 1: Open “Run” by long-pressing Windows+R or by searching for it by typing “run” into the search box.
Step 2: Click “OK” after entering “firewall.cpl.”
Step 3: Select “Change settings” after selecting “Allow an app or feature through Windows Defender Firewall.”
Step 4: Locate “Zoom Video Conference” and choose both the “Public” and “Private” check boxes.
Step 5: Click “Allow another app,” then “Browse,” if you are unable to locate “Zoom Video Conference.”
Step 6: Click “OK” after finding the Zoom folder.
Step 7: After that, grant access to the public and private networks for Zoom Video Conference.
3. Clearing Zoom Cache and Cookie
Zoom may malfunction and exhibit connectivity problems as a result of corrupt cookies and cache files. By doing this, you can quickly delete the cookies and cache from Zoom:
Step 1: Open “Run” after quitting the Zoom application, if it is open.
Step 2: After entering “AppData,” select “OK.”
Open the “Zoom” folder in step three.
Step 4: Locate and remove the “data” folder from within that folder.
Step 5: After finishing, open Zoom once more.
Step 6: Enter your login information to log in.
4. Uninstall and then Reinstall Zoom
In the event that none of the aforementioned workarounds work, you should remove Zoom and reinstall it. Take these actions:
Step 1: Select “Control Panel” from the “Start” menu.
Step 2: “Uninstall a program” is located under “Programs.”
Step 3: From the list, select “Zoom” and give it a right-click.
Proceed to select “Uninstall.”
Step 5: After uninstalling, go to the Zoom website to get the software again and install it on your computer. Also check Disney Plus Error Code 14
Final Words
You may finally put an end to this problem now that you know how to resolve the Zoom Error Code 10004. If you carefully follow our tutorial, your Zoom app should function as it should once more. I wish you luck.